بداية دعونا نحاول أن نفهم الفكرة الأساسية لفلاتر المنتجات في أوبن كارت، عندما يبحث العميل عن منتج معين من خلال مربع البحث أو من خلال تصفح اقسام معينة في المتجر، سوف تظهر له نتائج بحث كثيرة وربما لن يستطيع الوصول بسهولة لمنتج محدد بصفات معينة أو محددة. في هذه الحالة سوف يلجأ مدير المتجر إلى استخدام الفلاتر ليسهل على العميل البحث والوصول للمنتج المطلوب.
لفهم ذلك بشكل أكثر وضوحا، دعونا نلقي مثالا على ذلك. لنفترض أن لدينا متجر يحتوي على العديد من الأجهزة الالكترونية، ويوجد قسم فرعي بإسم (شاشات) تحت قسم رئيسي بإسم (المكونات) وأردت أن تضيف أقسام فرعية تحت قسم (شاشات) لتصنيف هذه الشاشات مثل (LCD - LED - AMOLED) وفي هذه الحالة سيتبادر إلى ذهنك أول مرة فكرة إنشاء أقسام فرعية تحت القسم الفرعي (شاشات) وهذا مما لاشك فيه قد يجعل الأمور أكثر تعقيداَ، وبدلاً من انشاء مستوى آخر من الأقسام الفرعية يمكنك استخدم الفلاتر في أوبن كارت.
وتعتبر فائدة استخدام الفلاتر حسب المثال السابق هو أنه عند تمكين موديول الفلاتر فإنه يقوم بإظهار صندوق لطيف في واجهة المتجر والذي يساعد العميل في فلترة المنتجات للوصول إلى المنتج المطلوب.
والآن لنمضي قُدماً ونخوض في هذا الموضوع.
إنشاء مجموعة فلاتر جديدة
من لوحة تحكم المتجر انتقل إلى الصفحة (واجهة المتجر >> الفلاتر)
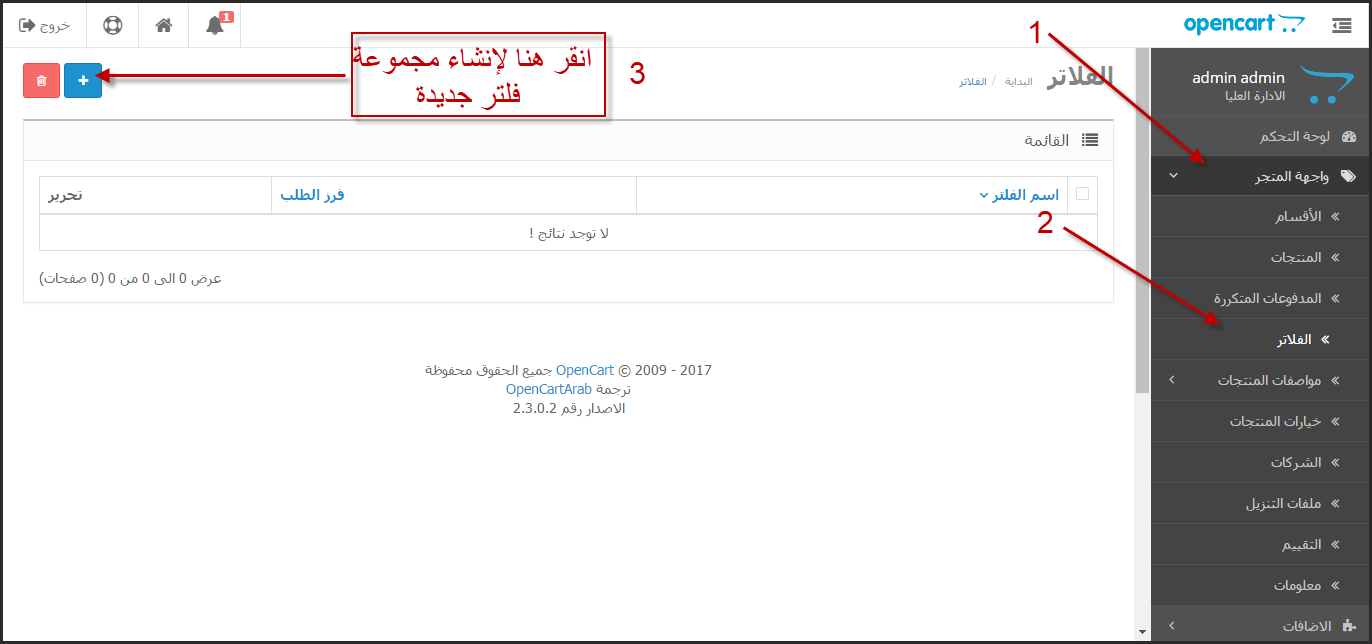
بعد النقر على زر ادراج فلتر جديد، سوف تظهر لك صفحة لتعريف الفلتر المطلوب. والصورة التالية توضح طريقة تعبئة الخانات حسب المثال الذي ذكرناه في أعلى هذه الصفحة. وتم تسمية مجموعة الفلتر بإسم: (انواع الشاشات) وإدخال القيم الخاصة بهذا الفلتر (LCD - LED - AMOLED) ثم النقر على زر الحفظ.
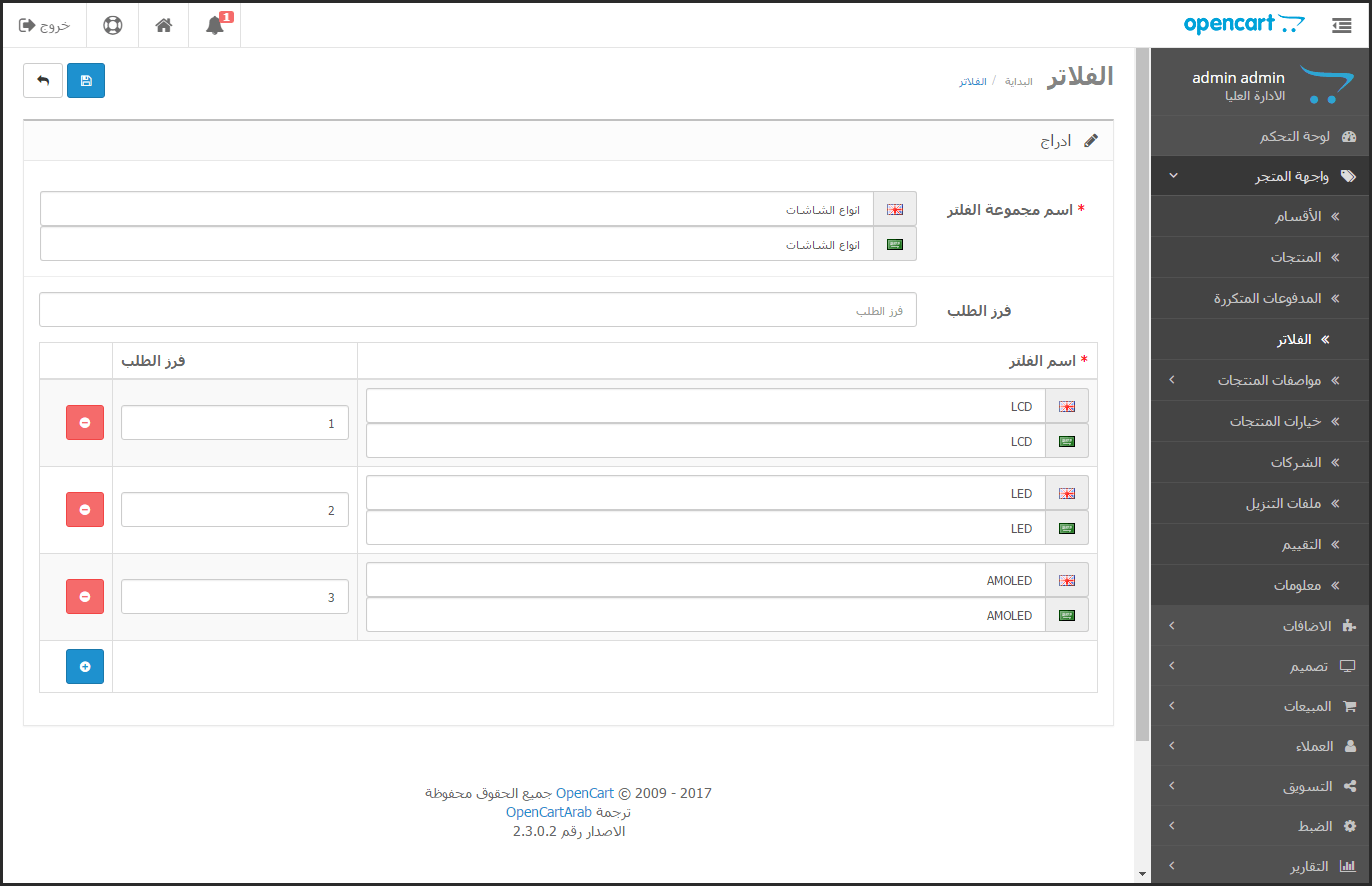
ربط الفلتر مع الأقسام و المنتجات
ربط الفلتر مع الأقسام
لنفترض أن لدينا الأقسام الافتراضية للمتجر بعد تثبيت أوبن كارت أول مرة. ولنكمل المثال السابق ننتقل من لوحة تحكم المتجر إلى قسم الشاشات (واجهة المتجر >> الأقسام >> ملحقات الأجهزة >> شاشات) ثم ننتقل إلى تبويب بيانات ثم نقوم بإضافة الفلاتر كما هو موضح في الصورة التالية:
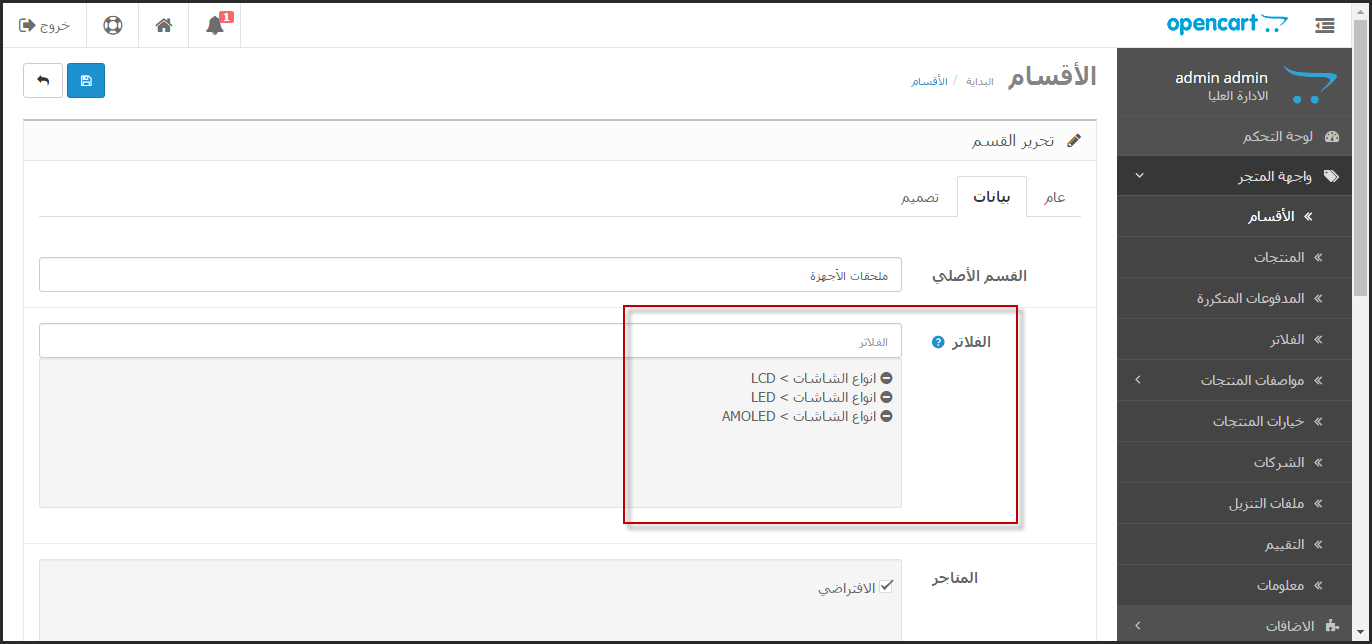
لإضافة الفلتر انقر بزر الماوس على خانة الفلتر وسوف تظهر لك الفلاتر التي تم تعريفها سابقاً أو اكتب بداية أول حرفين أو ثلاثة من اسم الفلتر وسوف يظهر لك ثم قم باختياره لربطه مع القسم ثم انقر على حفظ.
ربط الفلتر مع المنتج
طريقة ربط الفلتر مع المنتج مشابهة إلى حد ما من طريقة الربط مع القسم، وسنقوم في هذا المثال بربط المنتج (سامسونج SyncMaster 941BW) مع الفلتر (LED) كما هو موضح في الصورة التالية:
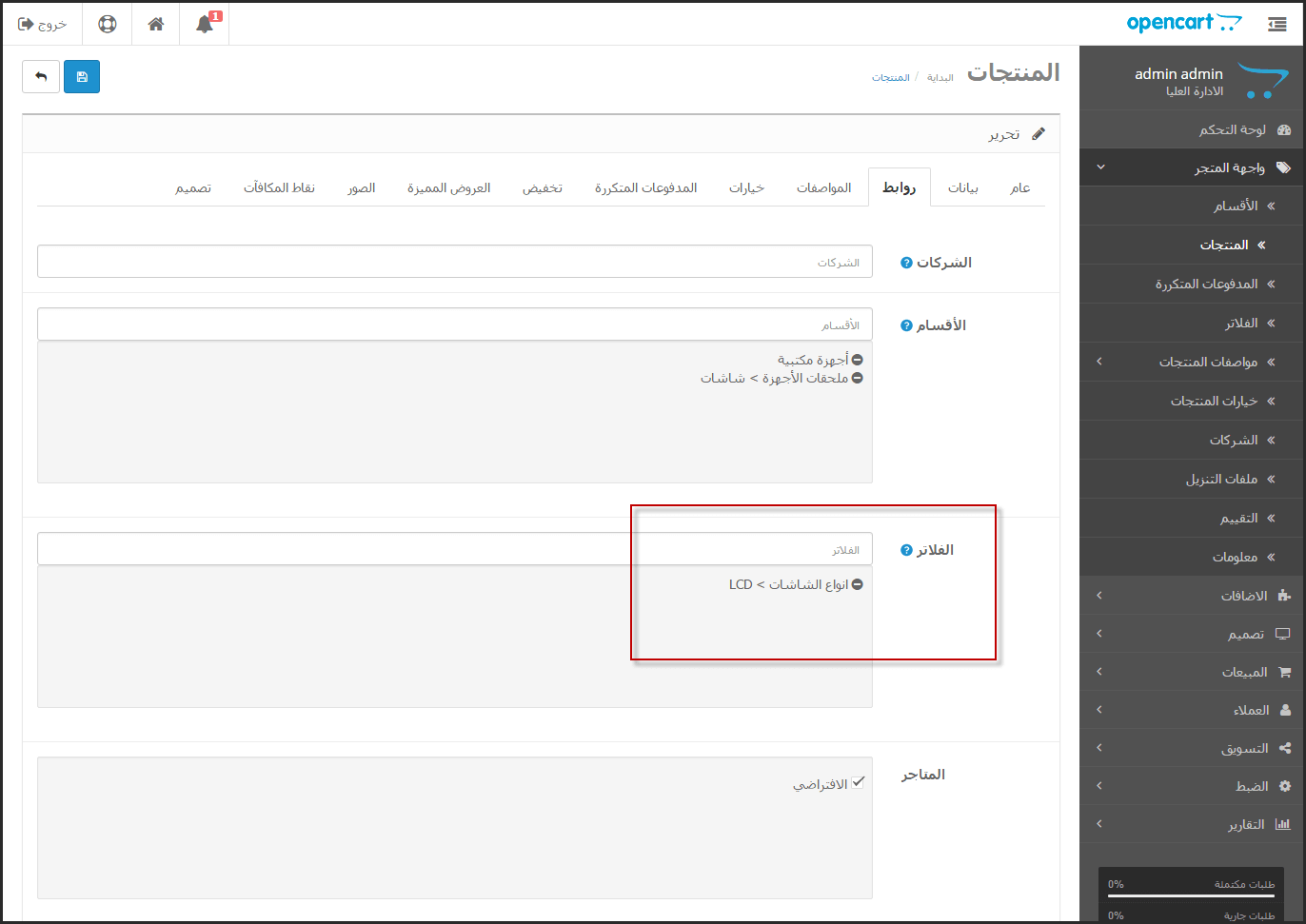
وبنفس الطريقة قم بربط المنتج (سينما آبل 13إنش) مع الفلتر (LCD)، وبذلك يكون لدينا منتجين أو شاشتين تم ربطهم مع فلترين مختلفين.
تمكين موديول الفلاتر
بعد ذلك ننتقل إلى صفحة (الاضافات >> الاضافات >> الموديولات >> موديول الفلاتر) ثم نقوم بتمكين الموديول، ولاتوجد خيارات أخرى غير التمكين والتعطيل فقط في هذا الموديول.
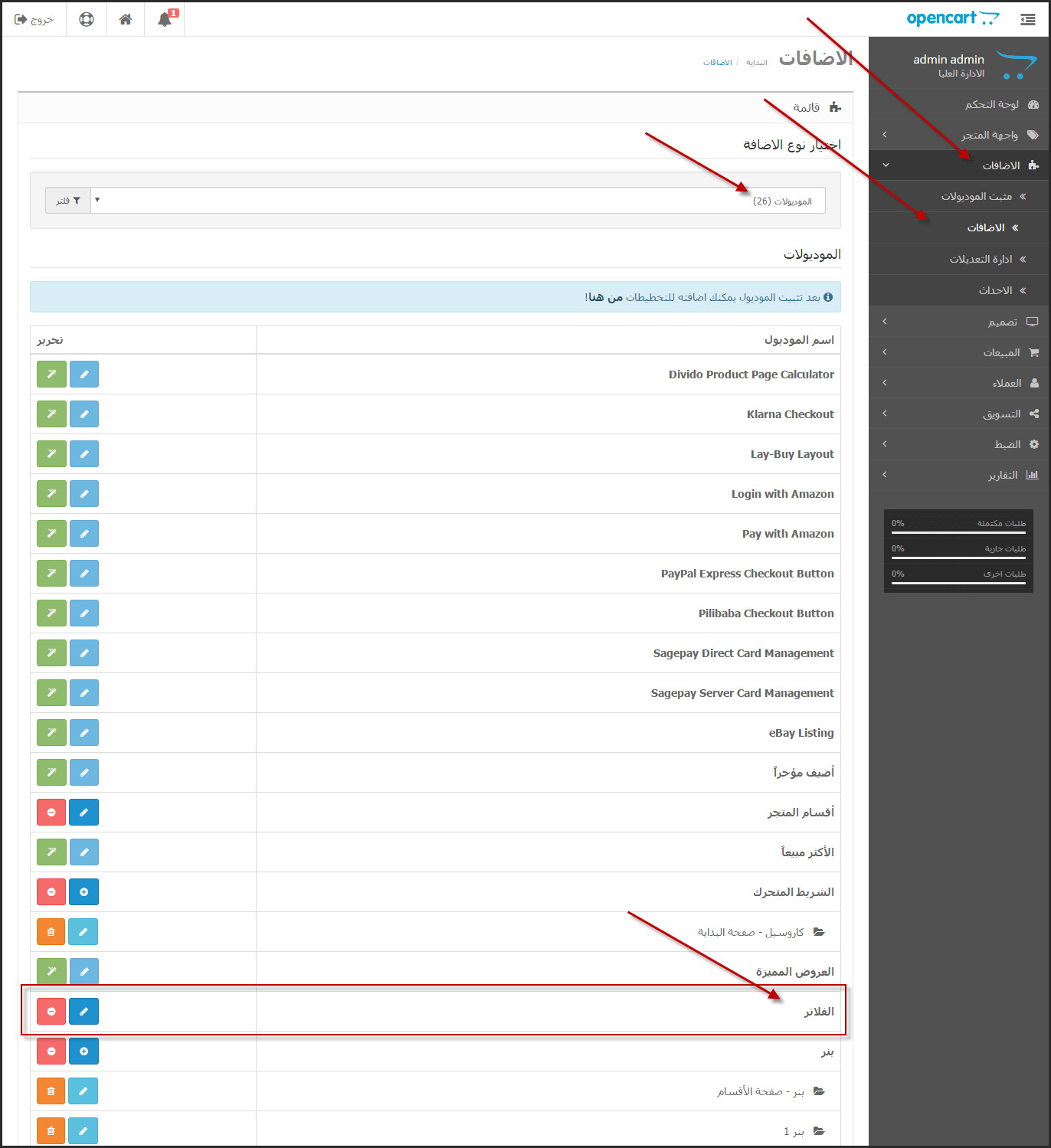
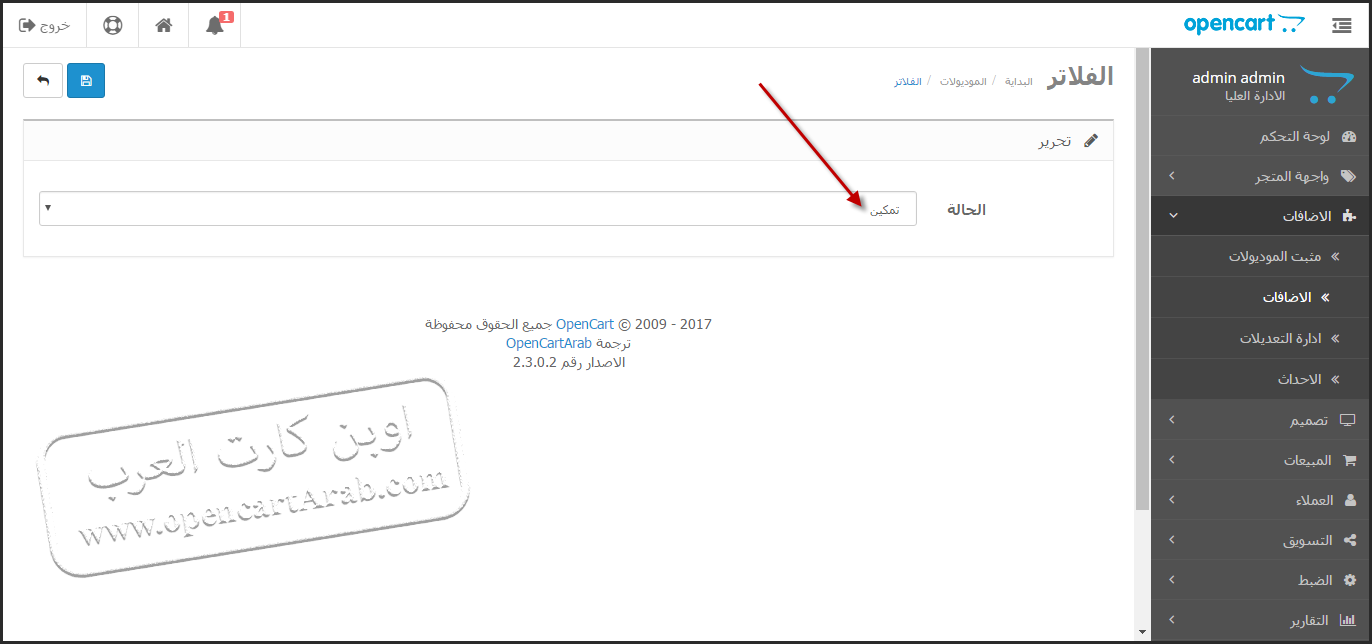
ربط مجموعة الفلاتر بالتخطيطات
بعد تمكين وحفظ الموديول ننتقل إلى صفحة (تصميم >> تخطيطات) لنقوم بإظهار الموديول في صفحات الأقسام وصفحات المنتجات. كما هو موضح في الصور التالية:
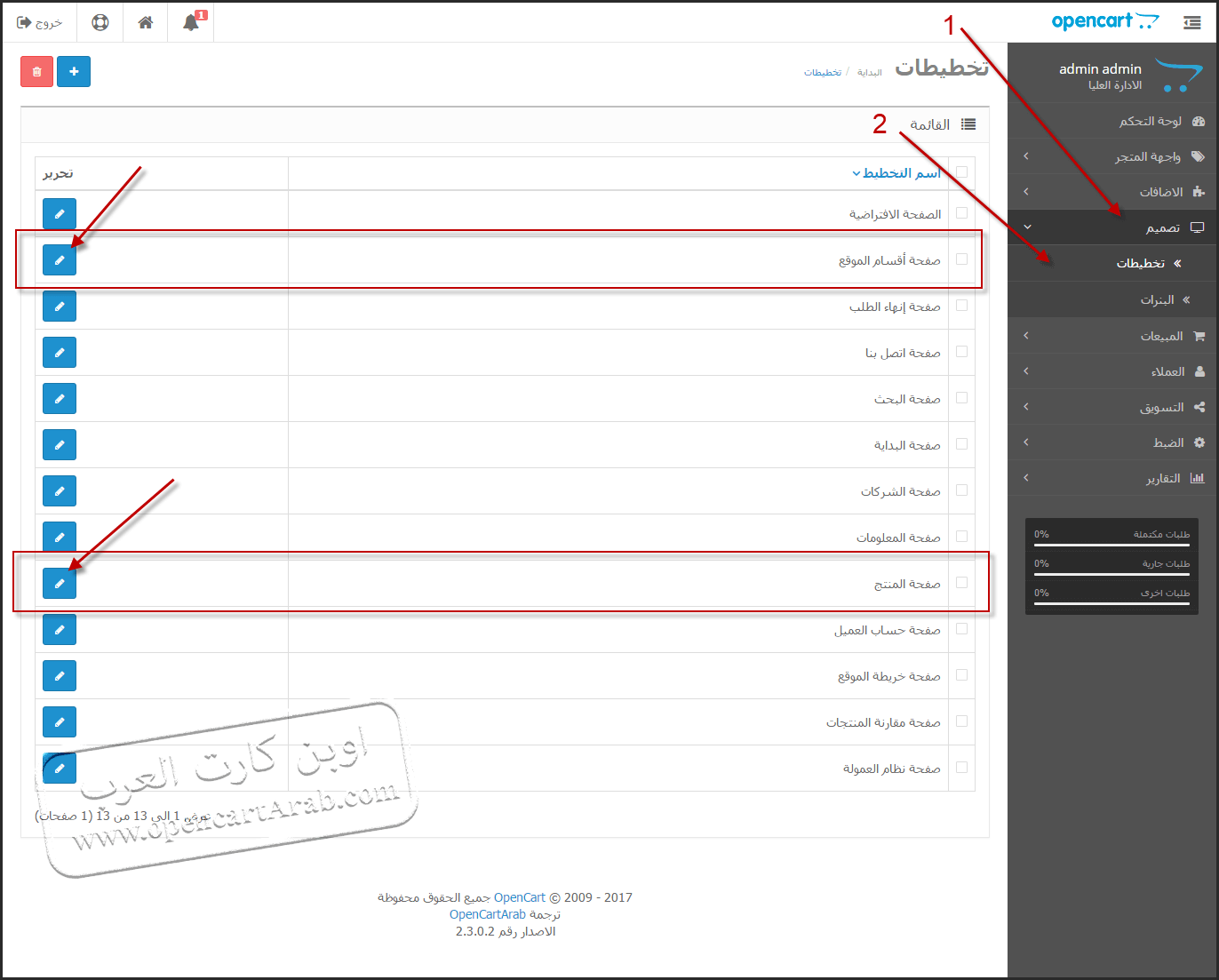
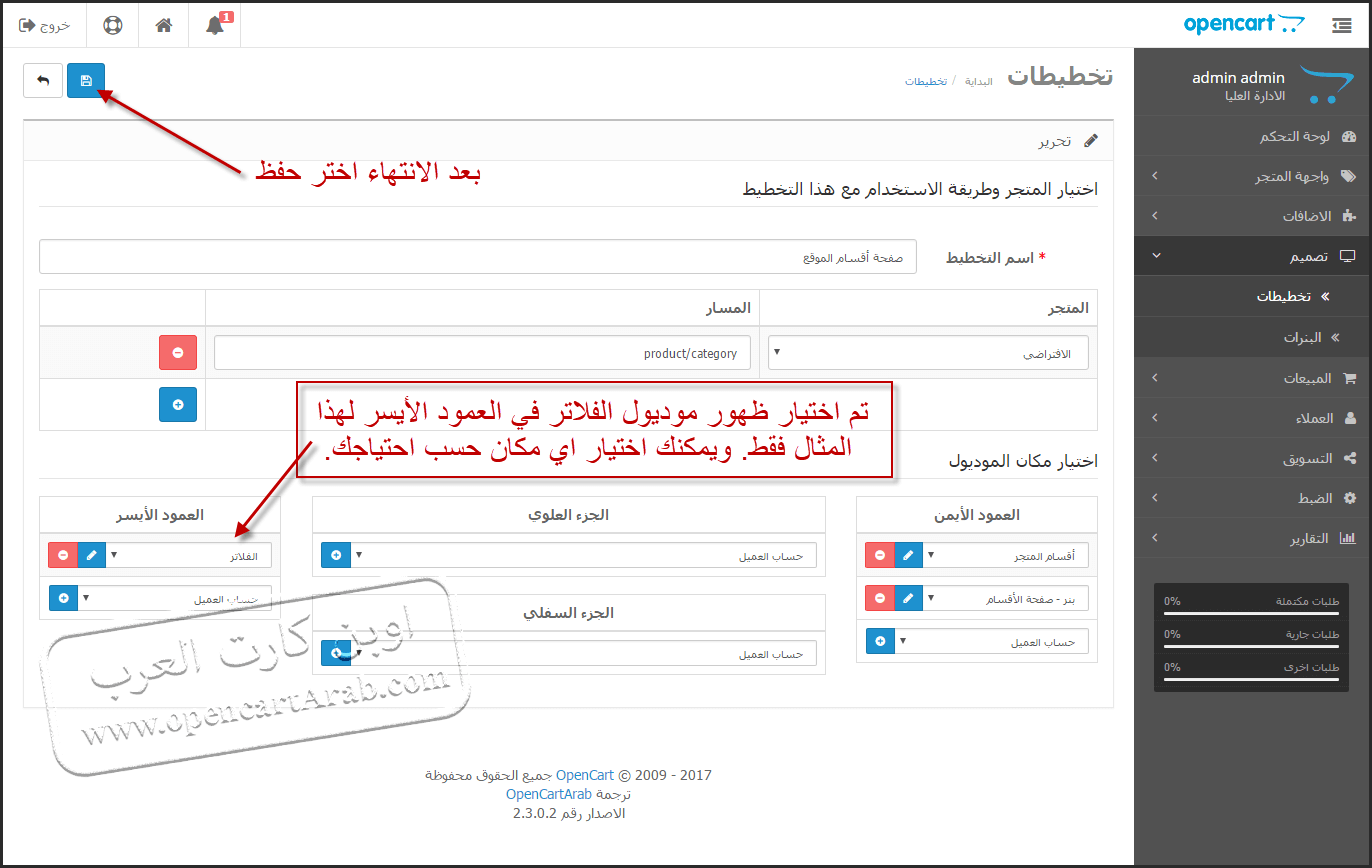
تجربة الفلاتر في واجهة المتجر
في مثالنا السابق، من المنطقي أن تظهر الفلاتر عندما يقوم العميل بزيارة صفحة قسم الشاشات أو عند زيارة أحد المنتجين في المثال السابق.
ولو قمنا الآن بالدخول إلى صفحة قسم الشاشات سوف نلاحظ وجود صنودق الفلاتر في العمود الأيسر من الصفحة كما هو موضح في الصورة التالية:
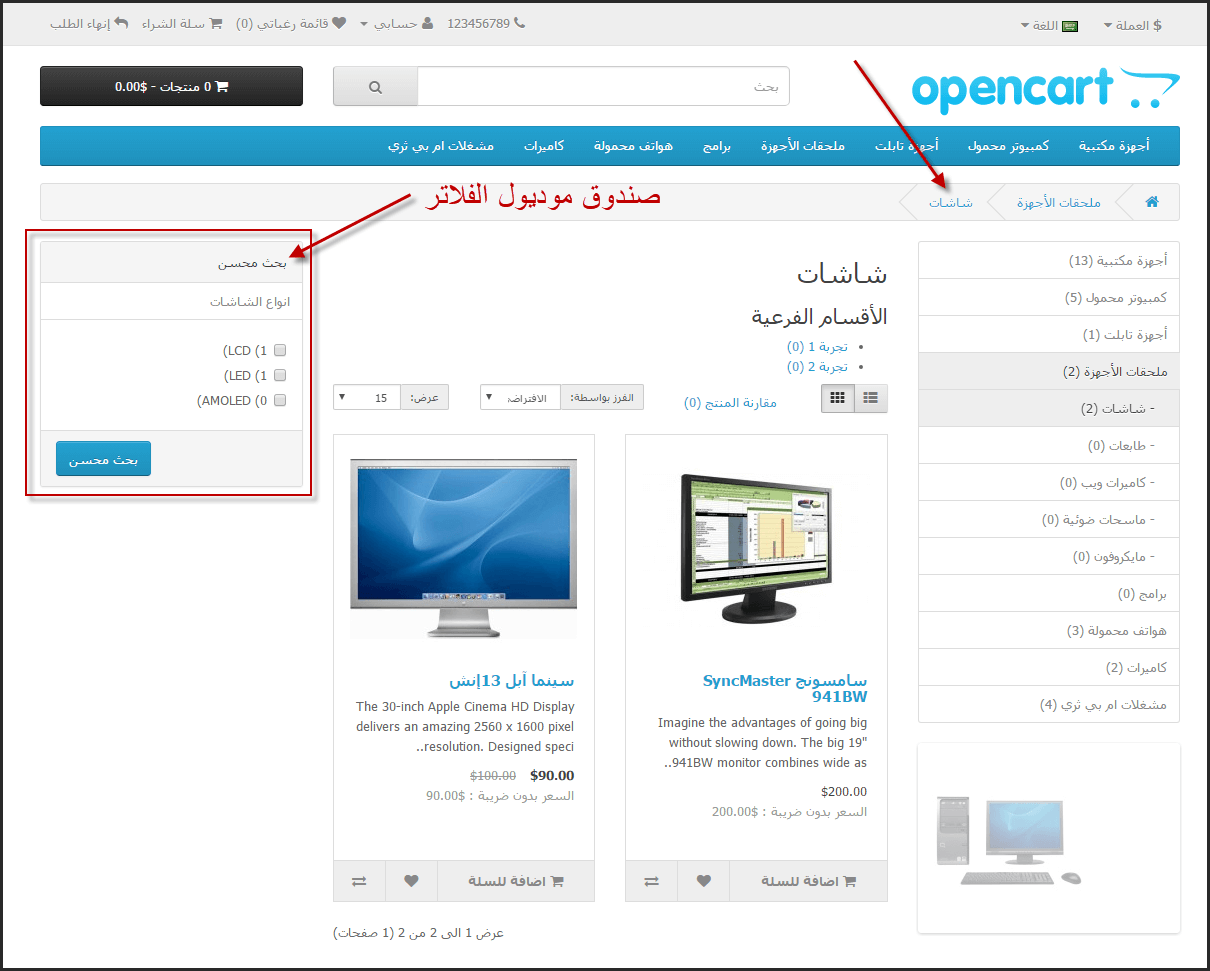
أيضا لو تم الدخول على أحد هذين المنتجين سوف يستمر ظهور صندوق موديول الفلاتر بالظهور في نفس صفحة المنتج. أما اذا تم الدخول على المنتج من مكان آخر مثل موديول الأكثر مبيعاً أو من موديول أضيف مؤخراً فلن يظهر موديول الفلاتر في صفحة المنتج.

